iPhone Write & Post NDEF Records On Any Webpage
iPhone Write & Post NDEF. First, you use iScanBrowser iOS to write NDEF records using the iPhone built-in NFC. Second, you decide to enter the NDEF data to write, using iScanBrowser, or a webpage. Third, tap write option on iScanBrowser app, or use submit button on your webpage to initiate the NDEF data write. Finally, you use iScanBrowser Web Form Rules (WFR) technology to post NDEF records to any fields on any webpage.
Decide How NDEF Data Will Be Entered To Write To NFC Tag
Decide how you enter the NDEF data to write. First you can enter the NDEF records directly with iScanBrowser’s convenient UI. Alternately, you decide you want to enter the NDEF data on a webpage. This data entered on the webpage fields, is written as NDEF records on the NFC tags. When using iScanBrowser to enter records, use the NFC icon on the toolbar.
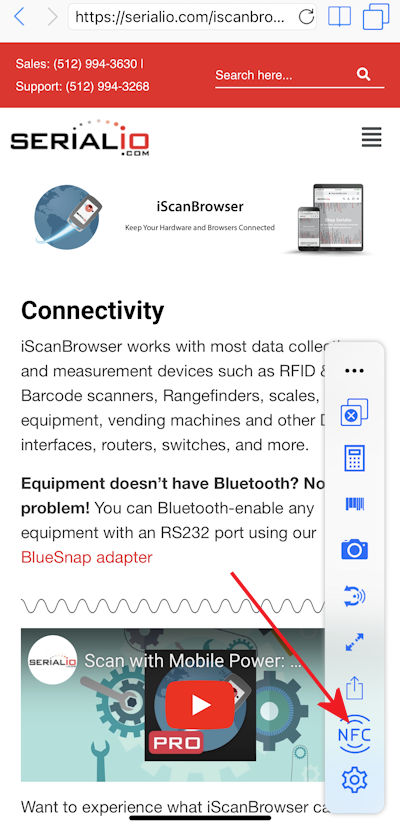
First tap “Add record” then enter the NDEF record data. Alternately, use an option like “Use current page title” to define NDEF record. 
iScanBrowser iOS Writes NDEF Records From Webpage Using iPhone
Your application needs for NDEF data records to be entered on on a webpage. First you create a webpage for user to enter NDEF records. Secondly you define a submit button on the webpage, user taps this and iScanBrowser writes NDEF data with iPhone. Thirdly you enter the iScanBrowser tag requirements on the webpage, the tags direct iScanBrowser write actions.
iPhone Write & Post NDEF example showing entering NDEF records on webpage to write. Next, posting NDEF records read with iPhone built-in NFC to webpage fields using Web Form Rules (WFR).
First you define your website webpage with fields for user to enter NDEF records.

Secondly, the user taps the submit button on the webpage, in this case “Write NDEF”. Next the iPhone prompts for the tag to be placed to the iPhone NFC at the top of the iPhone.
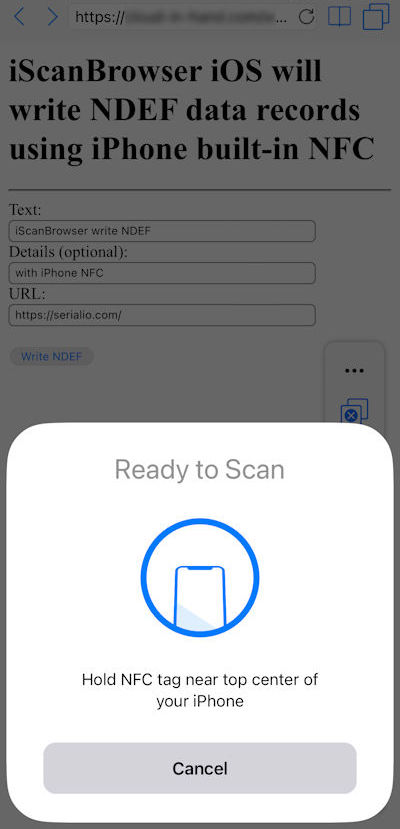
Now place the NFC-RFID tag near the iPhone NFC, iScanBrowser gets NDEF data from webpage and writes with iPhone. iPhone then shows Successfully Written.
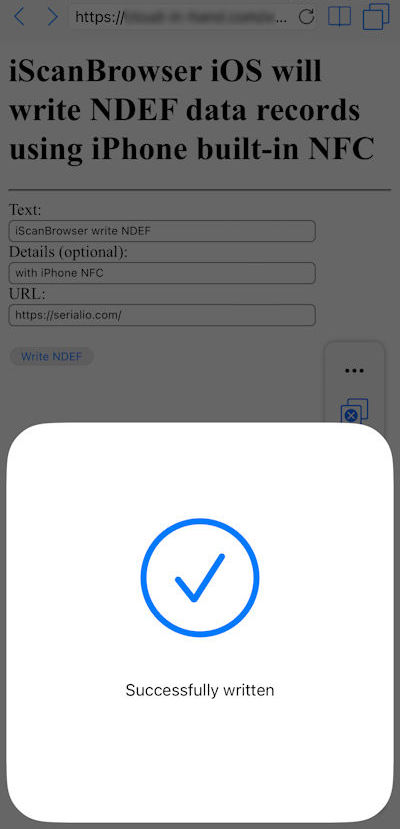
Multiple NDEF Records From NFC Tag Post To Consecutive Webpage Fields
Next, you will validate the NDEF data written with the iPhone using iScanBrowser to post the NDEF records. First we have Web Form Rule defined to read NDEF records, then open a webpage and post them. See iScanBrowser documentation for information on Web Form Rules (WFR). Secondly we have an iScanBrowser floating button defined to read the NDEF data from the tag.

The iPhone prompts you to place the NFC tag near the iPhone built-in NFC reader.
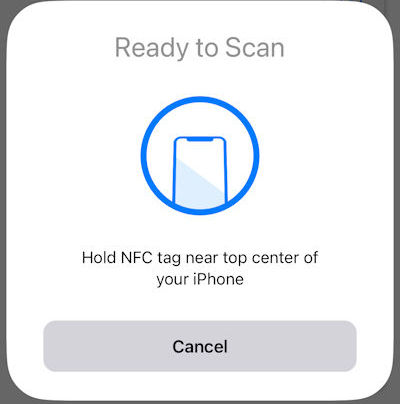
Initially iScanBrowser reads the NDEF data from the NFC badge. Next NDEF records are posted sequentially to the defined fields on the webpage as defined by the WFR. The webpage fields where NDEF records are posted are down on the page, so you see the page top.
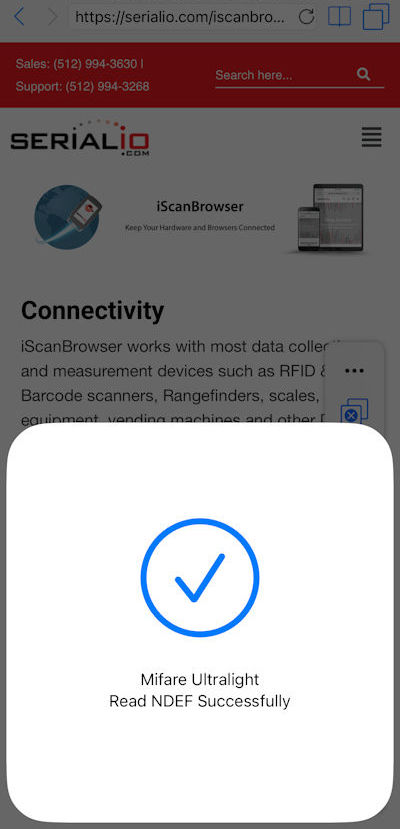
Now scroll down on the page, and see the NDEF records posted from the NFC tag by the iPhone. You see the three NDEF records written to the consecutive fields on the target webpage.
Note about iOS built-in NFC reader messaging. iOS will show “Mifare Ultralight” for all the following NFC chip/tag types Ultralight EV1, NTAG210, NTAG212, NTAG213, NTAG213f, NTAG215, NTAG216, NTAG216f, NTAG I2C, Ultralight C, NTAG203.
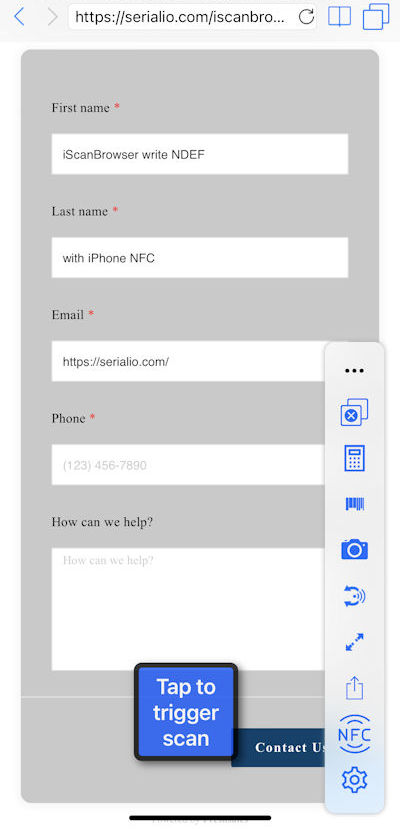
Have questions? Contact Serialio.com
