Setup Mobile Grid Description Mode On iPhone / iPad
You setup mobile grid description mode on iPhone or iPad after installing the iOS Cloud-In-Hand® Mobile Grid app. First you need an account on cloud-in-hand.com, contact serialio to get your account setup. After you have your account, now you setup the cloud account with the file to use on the mobile device(s).
Setup Cloud-In-Hand Mobile Grid Account Description File
You setup mobile grid description mode on iPhone or iPad after installing the iOS Cloud-In-Hand® Mobile Grid app. First you need an account on cloud-in-hand.com, contact serialio to get your account setup. Next, login to your cloud-in-hand account, and upload your description file. First click DATABASE then click ITEM.
Second, select Use FTS, Map data columns, Choose File then Upload.

First, you drag-and-drop the columns for the mapping you need, the asterisk fields are optional. Second when your item-number / product-number are used for scan code you map like shown below. Third when you use upc for scan code you will map “Scan-Code” to the upc header of your file. Finally, for simplicity only two columns are mapped for this example.

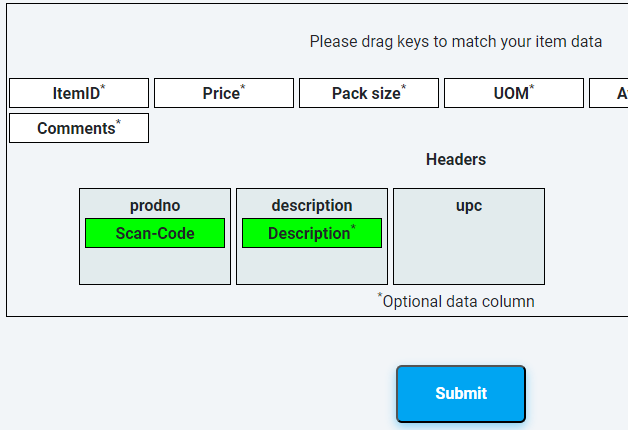
After you’ve mapped the columns then Submit, and you should see “Database file uploaded successful.” Remember after the file is mapped, you upload new file changes without mapping, as long as file format does not change. Finally note you must have unique values in your file for all entries in the column mapped for scan lookup. The upload will reject the file if there are duplicates and will notify you of some duplicate information.
Setup iPhone / iPad Account To Use Mobile Grid Description File
First you enter the cloud-in-hand.com user account information in Mobile Grid app on iOS device. Tap the 3-bar menu, tap Application Settings, tap Cloud-In-Hand Account.

Second you tap Mobile Grid in the GRID MODE SETTINGS section and select Description.

Third, when changing to Description mode you get notification that a database is needed, tap Open MyData Manager

In MyData Manager: First tap Download for a list of databases on the server. Second tap to the right the database you want to download. Third tap Download again.
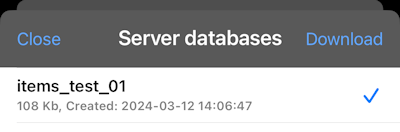
You now have the database on the Mobile Grid app on your iPhone/iPad. Note the checkmark next to the database goes away after the download. Next tap the database name and tap Use for Description.
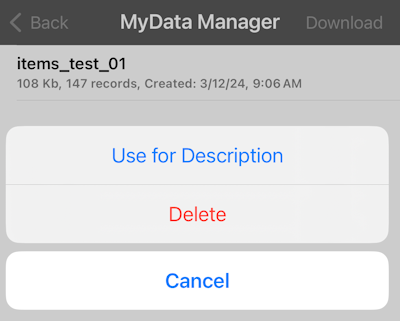
Now you be prompted to select what column headers to use for the grid view.

Tap Use DB Columns unless you want to specify your own column names.
Use Mobile Grid On iPhone or iPad
You now use Mobile Grid Description Mode on your iPhone or iPad. First connect your Scanfob® brand or other supported barcode or RFID or NFC reader. You can also use the built-in camera on iPhone and iPad. Also use the built-in NFC on the iPhone. Scan your items and they are added to the grid.

Prompting For Quantity On Scan With Mobile Grid
When you want to prompt or quantity in Mobile Grid Description Mode, add a quantity or qty column. (case is ignored) There are two ways, first you add quantity column to you Description file. Second option is you add column manually in Mobile Grid.


For more information on Cloud-In-Hand Mobile Grid Solution Platform, contact serialio.com
