WiFi Connect Scales Scanners Sensors & More
First you have a scale or other device with an RS232 port, or built-in Bluetooth connectivity. Second, you need to connect the scale to WiFi. Third, you have one or more clients to get data from the device, simultaneously if needed. Finally you use SDM TCIP-IP Device Server to WiFi Connect Scales Scanners Sensors & More. You don’t see your device? Contact Serialio.com to get support.
TCP-IP Connect Your Devices From Anywhere With SDM Server
First install Serialio Sdm Server app on your Android device that provides the server connectivity.

Second allow background activity for Serial Device Manager Server app, needed for app to run properly in the background.

Third allow location services, because Android requires this permission to connect to some wireless devices.

Connect SioSdm Server BlueSnap M6A Wireless RS232 Dongle
Here we show the WiFi scale connection, with the BlueSnap DB9-M6A wireless dongle connected to scale RS232 port. First connect the M6A RS-232 dongle wirelessly to the SioSDM Server app using the Serial Device Manager as shown here.

Tap the SDM icon shown above and see the available BlueSnap wireless M6A RS232 dongle then tap on it.

Next, on the first wireless connection with the SioSDM Server app, you will enable the Overlay permission as shwon.


WiFi Connect Scale - Select SioSDM Server App Template
First the SioSdm Server main view you see the available device connected to the BlueSnap M6A. Second you need to select a template for the device so the server knows how to handle it. Tap on the device entry that shows “Select template name”.

Third, from the list of device types tap on the type of device that’s connected. Here we have a Ohaus Ranger 3000 scale connected to a BlueSnap M6A wireless RS-232 dongle.
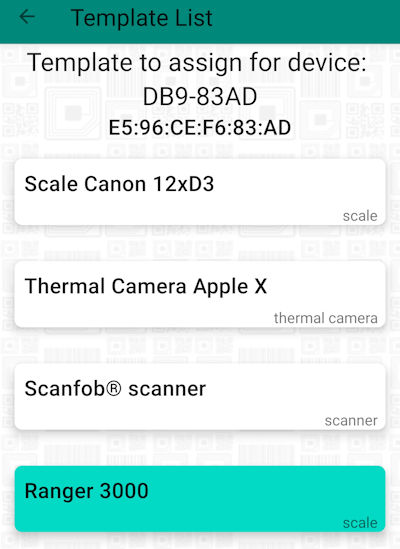
Finally the Ranger 3000 scale is available for a TCP-IP connection from any client supporting the Serialio.com SDM Server.

Client App WiFi Connect Scales With SioSdm Server
Now we connect the client app to the SioSdm Server and get scale data readings via TCP-IP. First install the client test app, you make your own client app using the sample sources provided.

Second enter the TCP-IP address and port number for the SioSdm Server app, then tap Connect To Server.

Now the client app is TCP-IP connected to the SioSdm Server app and can get data from devices connected to the server.

Read Ohaus Ranger 3000 Scale Via WiFi TCP-IP
First SdmTcpIpClient is connected to SioSdmServer, tap Select Server Device to pick the device to interact with. Here tap Ranger 3000 device.

Next, SdmTcpipClient connects to the device via SioSdmServer and gets the trigger command when defined. Here the command to get weight is WT.

Finally, tap SEND to gets weight from Ohaus Ranger 3000 via TCP-IP.

Contact Serialio.com the world leader in connectivity for to WiFi connect scales and other mobile solution needs.
