This post shows how to use RS3 NFC Setup iOS app to load an hwg+ file to the idChamp RS3x. If you do not have access to an iOS device, you can also setup the idChamp RS3x with the RS3 NFC Setup application for Android or pcProx configuration utility for Windows.
See this page for DIP switch settings.
Pair with the RS3 NFC Setup App
1. If you have not already done so, download the RS3 NFC Setup App from the Apple Appstore
2. Launch RS3 NFC Setup app and tap on the RS3 device to connect
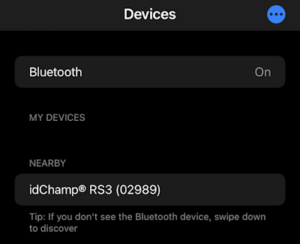
3. Tap on the “Pair” when prompted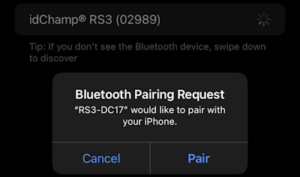
4. Put the hwg+ file onto the iOS device using Mac Finder. Drag-and-drop file onto the RS3 NFC Setup app “Setup” under “Files” on MacOS Finder.
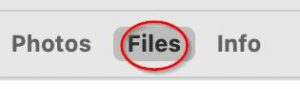

If this is not done, you will see the following msg when you tap “Import settings”
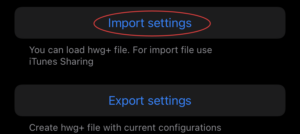
5. Use “Import settings” to load the hwg+ file
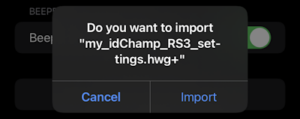
Test Your Configuration
Once you have selected the card or tag type you will be working with (Configuration tab) and adjusted the settings for processing the data, you will want to use a few sample cards to test the configuration. If the card is read, but doesn’t show up in the “Scans” section (or if it is not read at all), double-check your configurations. If you are absolutely sure that your settings are correct and you are still experiencing a problem, email the Serialio support team. Make sure to include your order number, card type, screenshots of the configurations and any other relevant information.
1. Make sure you have applied all settings you adjusted.
2. Hold your card/tag up to the idChamp RS3 until you hear a beep indicating that the card was read.
3. You can find the scan data in the “Output test area” of the RS3 NFC Setup Ap
