iOS Wireless DMM - Connect RS-232 Meter To iPad/iPhone
First you have a digital multi meter with an RS-232 port e.g. like the Protek 506. Next you want to post readings from the DMM to an iPhone and iPad as keystrokes for all apps. Do this with the BlueSnap M6A FAST wireless adapter with the caliper-meter firmware option +DTR and SerialMagic Keys.
Setup BlueSnap Parameters For DMM
First determine the RS-232 communication parameters your meter, caliper, scale, uses: baudrate, databits, parity, etc. The Protek 506 uses 1200 baud, 7-databits, even parity. When the digital multimeter (or other device) needs 7-data bits even parity you’ll need the BlueSnap model with this firmware option. Third setup the the BlueSnap using the yACK FAST app, connect the M6A and use “Set Meter-Caliper mode”.

SerialMagic Keys Command Key – Set To Trigger DMM Reading
First install SerialMagic Keys iOS, set SerialMagic Keys as the active keyboard. Second verify the option “Allow Special Keys: Sample and Command” is enabled, or purchase the option. Third connect the BlueSnap M6A to the iPhone or iPad, then set “Command Key” to the connected BlueSnap. Finally set the command for your DMM or device, here command is CR (hex 0d), so enable “Send Command as HEX”.

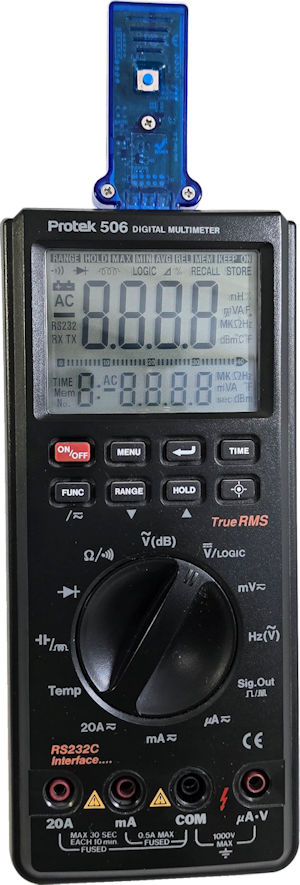
Enable RS-232 On Digital Multimeter
Follow your device instructions to enable RS-232, for the Protek 506 the steps are simple. First power on the DMM, then press the MENU key “MAX” will flash on the display. Next press MENU key 6 more times until “RS232” flashes, then press the Enter Key (key to the right of MENU key). “RS232” displays to the left of the meter readout to indicate RS-232 is enabled. Finally setup your DMM to read voltage, current, temperature or whatever you need. This example uses the temperature probe option of the digital multimeter.
iOS Wireless DMM Recording Temperature With SerialMagic Keys
Open the iOS app you want to post multimeter readings to and set SerialMagic Keys as the active keyboard. Now see the Command key on the SerialMagic Keys keyboard.

Tap the Command Key to trigger the digital multimeter reading to post the reading to the cursor of any iOS app. See the meter reading posted to the cursor location.

World Leader In iOS & Mobile Connectivity
Contact Serialio.com today for your iOS Wireless DMM and all mobile connectivity needs.
