Connect OPN-6000 Windows SerialMagic
Connect OPN-6000 Windows to SerialMagic. Serialio.com variant is the Scanfob® 6000 2D/QRcode reader with enhanced firmware and Serialio unmatched support. First you need a small keyfob sized companion barcode reader to use with Windows, iOS, Android, macOS. Next you choose the the Scanfob® 6000 reader to connect via wireless to your PC.

SerialMagic Keys Professional Windows

Next launch SerialMagic Keys Professional and you’ll have the default view as shown below.

Select Connection Type And Select Device
First use Select Device then pick the connection type Wireless device. Next find the OPN6000 device and select it.

Connect the OPN-6000 2D Wireless Barcode Reader
First insure the OPN-6000 is charged. Second press and hold the small black button on the OPN-6000 to hear a beep then the LEDs around the big button will begin to blink. Third use the SerialMagic Keys Connect option to make the wireless connection to the QRcode/2D reader. Note the first connection to your Windows device will prompt you to pair the scanner, select Allow and see Connection succeeded.

Now the OPN-6000 reader is connected to Windows and SerialMagic Keys can connect to it. Finally select Connect and the 2D wireless barcode reader is connected. Finally you scan your 2D or 1D barcode with cursor in location you want data posted, here PDF417 drivers license code is posted.
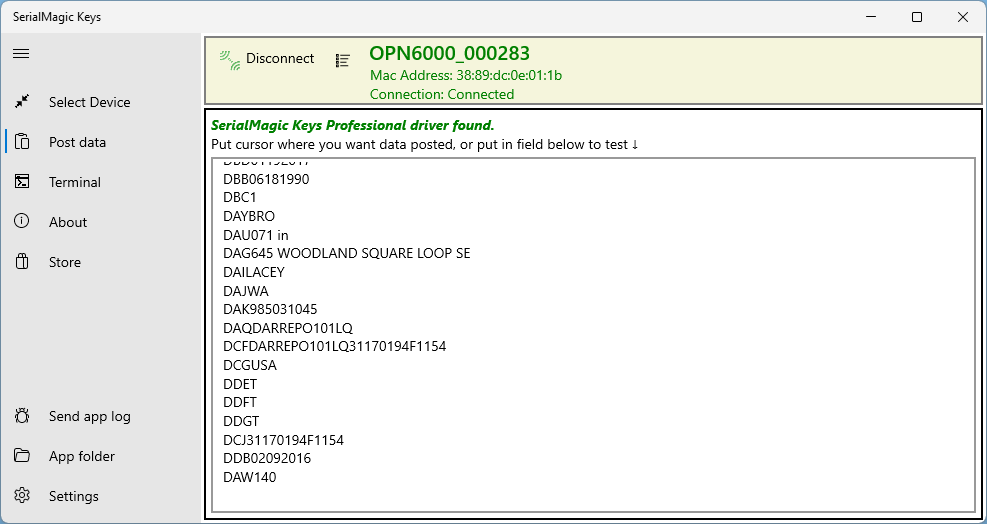
Contact serialio.com for all your barcode and RFID solution needs.
